Step 3 Recover data from MacBook Pro hard drive selectively. In the end, all recoverable files will be listed in the window after scanning. You just need to select these files you are going to retrieve and click 'Recover' to save them on your Mac. As you can see, just take 3 steps above mentioned, and you are capable of completely recovering. Recoverit Mac Data Recovery. When it comes to the free data recovery software for Mac.
- Recover Files From Sd Card Mac Free Software
- Recover Files From Sd Card Mac Free Pdf
- Sd Card Recovery Apps
To recover deleted files from an SD card or memory card for free, follow these steps: Step 1. Connect the memory card to your computer and launch EaseUS memory card recovery software on your PC. The SD card will be listed under the Devices section. Choose the SD card and click 'Scan' to start looking for your lost data. Disk Drill is an effective and reliable app to recover files from an SD card on Mac OS X 10.5+ and supports macOS Big Sur. It can recover deleted files on all types of SD cards on Mac OS X including SDHC, SDXC, MicroSD, CompactFlash Cards, XD Cards, Sony Memory Sticks, MMC Cards, and virtually any other card your Mac can read.
Deleted photos from SD card? SD card is corrupted? SD card is not readable? SD card not mounting on Mac? SD card is reformatted? There is a good chance iBoysoft Data Recovery for Mac can help you get data back.
Step 1: The first thing you need to do
Photo recovery from SD card: If you realize you have lost photos from your camera's MicroSD card, stop using your camera and take MicroSD card out of your camera immediately. The less you use that MicroSD card, the higher the chance to recover files from MicroSD card on Mac.
Most cameras don't delete photos completely from your camera MicrosSD card upon deletion. In many cases, your photos remain on the SD card until they are overwritten. However, if you keep using your camera and continue to save new photos to the SD card, it is possible you may overwrite your old photos, making them unrecoverable.
Corrupted SD card recovery: Even if your SD card is not reading on Mac or you get a message saying that 'The disk you inserted was not readable by this computer', try iBoysoft Data Recovery. Its quick scan and deep scan method can easily recover data from unreadable SD card.
Step 2: Install iBoysoft Data Recovery
iBoysoft Data Recovery requires Mac OS X 10.7 or later version.
Once you have downloaded our Mac SD card data recovery software, install it to your Applications folder.
Step 3: Connect your SD card to Mac
Your SD card or MicroSD card needs to be connected to your Mac before starting SD card recovery on Mac.
If your Mac has the built-in slot, simply connect your SD card to your Mac.
If your Mac doesn't have the built-in slot, you need an SD card reader. Insert the SD card into your SD card reader and then connect it to the USB port on your Mac.
Step 4: Scan your SD card
After the SD card is connected to your Mac, it is time to launch iBoysoft Data Recovery and start SD card recovery on your Mac.
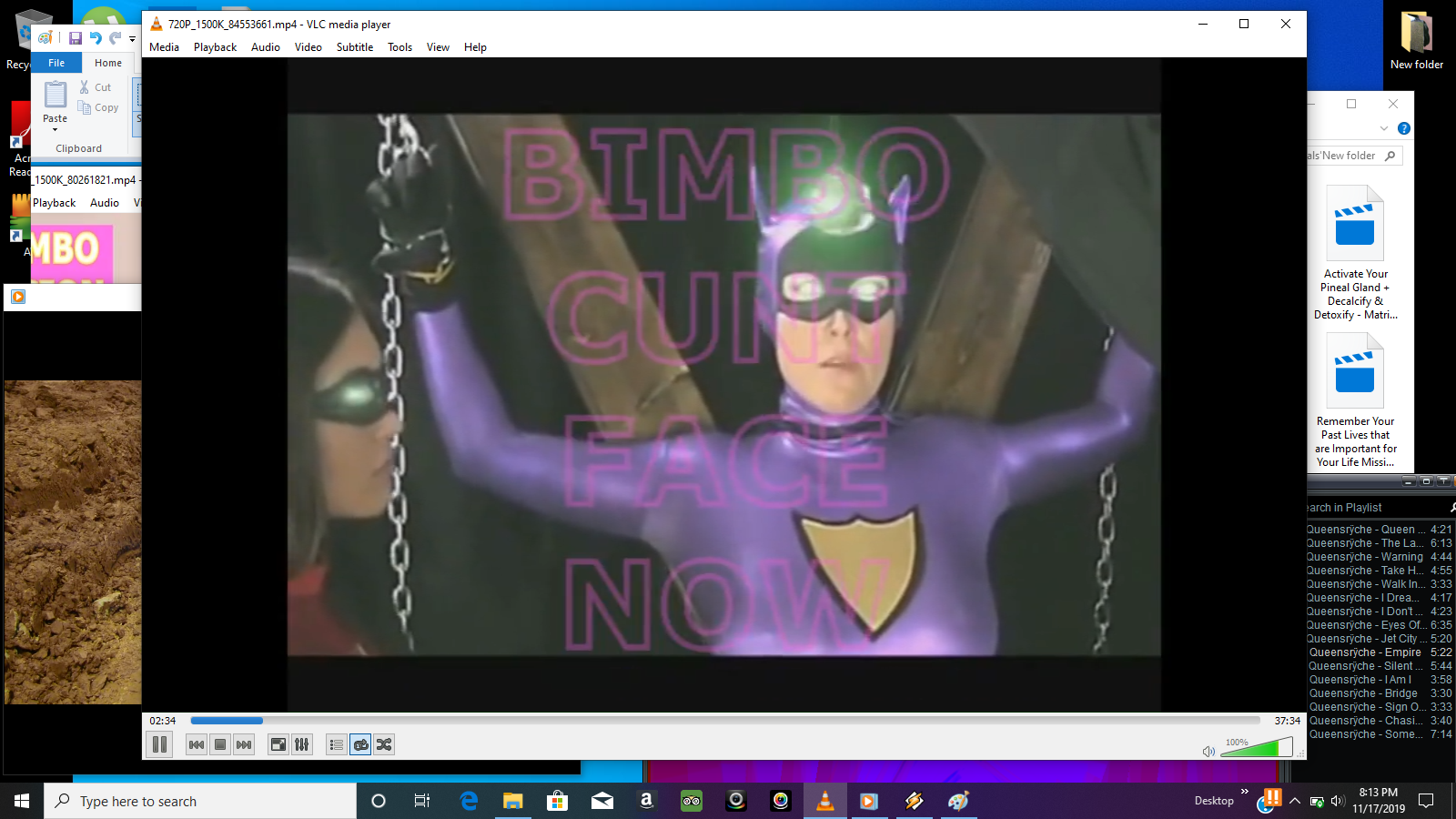
Select SD card from iBoysoft Data Recovery device list and click Scan.
If your SD card is larger than 128GB, check deep scan option before scanning SD card. If SD card is less than 128GB, iBoysoft Data Recovery will automatically do a deep scan.
Step 5: SD card recovery
Once the scan is complete, you will see a list of files iBoysoft Data Recovery has found.
Select a file and click Preview button to preview it.
You will see the actual file. Previewing each file is the only way to ensure they are not corrupted.
When you are done previewing, check the box next to the files you need and click Recover to save them.
Now you are successfully done using our Mac SD card recovery software, then you can troubleshoot SD card problems and fix SD card errros.
Of course, you can also reformat the corrupted SD card and make it working again.
• How to format the corrupted SD card on your Mac?
Video tutorial for SD card recovery on Mac:
If you are a video tutorial lover, here is a short video showing you how to recover lost data from SD card with iBoysoft Data Recovery for Mac:
Frequently Asked Questions
Q: How can I recover files from an SD card on Mac?
To recover files from an SD card on Mac:
- 1. Download iBoysoft Data Recovery and install it on your Mac.
- 2. Connect SD card to your Mac and then launch iBoysoft Data Recovery
- 3. Select the SD card from iBoysoft Data Recovery device list and then click Scan.
- 4. After the scan is complete, select the files you need and then click Recover to start SD card data recovery.
Q: How do I recover deleted pictures from my SD card on Mac?
Follow below steps to recover deleted pictures from an SD card on Mac:
- 1. Download iBoysoft Data Recovery and install it on your Mac.
- 2. Connect SD card to your Mac and then launch iBoysoft Data Recovery.
- 3. Select the SD card from iBoysoft Data Recovery device list and then click Scan.
- 4. After the scan is complete, select the photos you need and then click Recover to start photo recovery.
Q: What is the best SD card recovery software for macOS in 2020?
- iBoysoft Data Recovery
- M3 Data Recovery
- Disk Drill
- Stellar Data Recovery
Recover Files From Sd Card Mac Free Software
Q: How do I fix an unreadable SD card on my Mac?
Recover Files From Sd Card Mac Free Pdf
To fix an unreadable SD card on Mac, follow below steps:
Sd Card Recovery Apps
- 1. Connect SD card to your Mac.
- 2. Open Finder, go to Applications folder, Utilites, Disk Utility.
- 3. Select the unreadable SD card from left panel and then click 'First Aid' at the top.