- Nvda Program For Blind
- Free Screen Reader For Mac Computer
- Free Screen Reader For Macbook
- Nvda Access Download
- Download Free Screen Reader
- Free Screen Reader For Mac Download
- Free Screen Reader For Mac Windows 10
A screen reader is a voice synthesis software used by the visually impaired and the blind. It allows the user to interact with the computer and listen to what is displayed as text (usually) on the screen.
There are several screen readers, the most prevalent are:
- NVDA: free, available for Windows.
- Jaws: commercial, available for Windows. In trial mode, you can only use it for 40 minutes, but if you restart your computer you can use it again.
- VoiceOver: free, available for Mac. It is directly integrated into the MacOS system.
Nvda Program For Blind
Zoom Display on Mac lets you see content up close and at a distance simultaneously. With two displays, you can keep one zoomed in while the other stays at a standard resolution for a customizable, multizoom setup. Zoom is a screen magnifier that lets you enlarge the content you see on your device. Screen reader Creator Supported platforms License Notes BRLTTY The BRLTTY Team.nix, Windows console, DOS, Android Free and open source Available to download; part of most Linux distributions ChromeVox Google: Chrome OS or, with a speech processor, Linux, Mac, Windows Free ChromeVox is a screen reader for Chrome and Chrome OS.
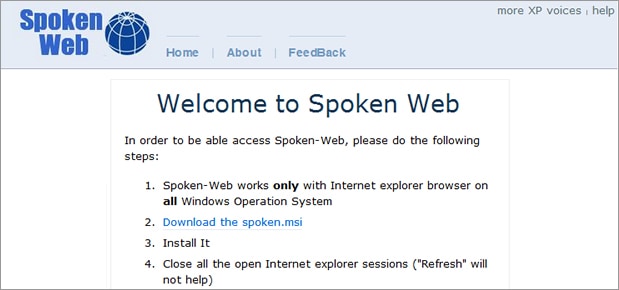
Getting started with NVDA #
Also available on iOS, VoiceOver is Apple’s free screen-reading solution made for Mac OS X, and it’s probably one of the best on this list. In addition to having very deep, OS-level integration, VoiceOver also has features like braille support and functions tailored specifically to Mac hardware like a “Rotor” function mapped to the touchpad and gestures. A screen reader is a software program that enables a blind or visually impaired user to read the text that is displayed on the computer screen with a speech synthesizer or braille display. JAWS, J ob A ccess W ith S peech, is the world’s most popular screen reader, developed for computer users whose vision loss prevents them from seeing. There are free screen readers available. Voiceover is built into the Mac OS. NVDA is a free screen reader available for Windows, and there are even options on Linux. The basic premise is that as.
NVDA is a free screen reader available for Windows.
Installation #
Download the NVDA installer on the official website.
The default voice is not very good but it is very reactive. It is not mandatory, but you can download extra voices. Then just go to preferences to change NVDA voice settings.
Configuration #
At first startup, NVDA is configured to vocalize whatever the mouse pointer is over. This mode is used by visually-impaired people who have difficulties reading the text displayed on the screen, for example. It is recommended to disable this option if you use NVDA to test accessibility on your pages.
To disable this navigation mode, right-click on the NVDA icon located in the notification area. Then go to Preferences > Mouse settings and uncheck “Enable mouse tracking”.
Free Screen Reader For Mac Computer
Finally, it is advisable to change the default playback mode. On a webpage use the following keyboard shortcut Ins+v to disable the “screen layout is preserved” option and then save this configuration as default using the shortcut Ins+Ctrl+c.
Navigating web pages #
The main useful shortcuts to test navigation in a web page using NVDA are:
- Ctrl+Alt+N to turn NVDA on.
- Ins+Q to turn NVDA off.
- Up and down keys to go to the next or the prior line.
- Left and right keys to move forward or backward one character
- Ctrl+Home to move to the top of the page.
- Ctrl+End to move to the bottom of the page.
- Ins+F7 to display the heading list and the link list.
- Ctrl to mute NVDA.
- Ins+T to read the page title.
- H and shift+H to jump to the next title or the previous title (
H1toH6title tags). - B and shift+B to move through buttons.
- C and shift+C to move through drop down lists (Combobox).
- D and shift+D to move through ARIA landmarks.
- E and shift+E to move through text fields.
- F and shift+F to move through forms.
- G and shift+G to move through images (Graphics).
- I and shift+I to move through HTML list items.
- K and shift+K to move through links.
- L and shift+L to move through HTML lists.
- M and shift+M to move through frames and iframes.
- O and shift+O to move through embedded objects (flash). Press Ins+Space to start interaction. Esc to finish interaction.
- Q and shift+Q to move through quotes (blockquote).
- R and shift+R to move through radio buttons.
- T and shift+T to move through tables.
- X and shift+X to move through checkboxes.
- Spacebar to check or uncheck a checkbox.
- Ins+shift+S allows to pause NVDA only in the current application.
Also note that NVDA has a speech viewer (Tools > Speech viewer), it displays everything that is vocalized.
Getting Started with Jaws #
Jaws is a commercial and very famous screen reader, available for Windows. It is used primarily with Internet Explorer. In trial, you can only use it 40 min, but if you restart your computer you can use it again.
Installation #
You can download Jaws directly from the Freedom Scientific site.

Free Screen Reader For Macbook
Navigating web pages #
The most useful shortcuts to test navigation in a Web page with JAWS:
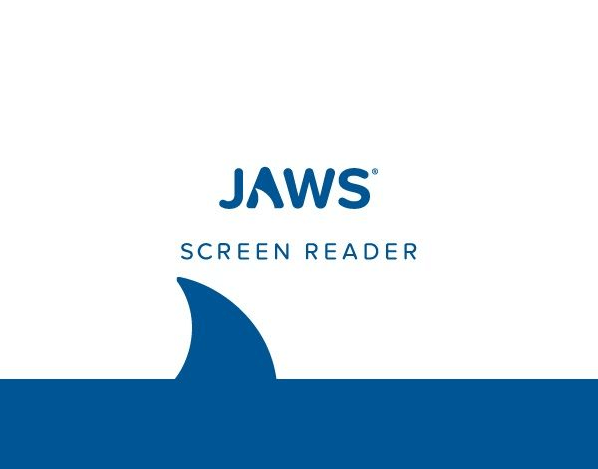
- Up and down keys to go to the next or the prior line.
- Ins+T to read the page title.
- Ins+F5 to display the form fields list.
- Ins+F6 to display header list.
- Ins+F7 to display link list.
- Spacebar to check or uncheck a checkbox.
- Ctrl to mute Jaws.
Nvda Access Download
Getting Started with VoiceOver #
VoiceOver screen reader is only available on Mac. It requires no installation since it is integrated directly into the system.
You can activate VoiceOver from System Preferences > Accessibility. Or directly using the shortcut Command+F5.
Navigating web pages #

When launching VoiceOver, it displays an interactive guide to learn the key shortcuts. You should have a look at it.
But here are the main shortcuts:
- Ctrl+Option+Right and Ctrl+Option+Left to go to the next or the prior line.
- Ctrl+Option+U to access the header, link, form field lists... (use the left and right arrows to navigate between lists).
- Ctrl to mute VoiceOver.
- Ctrl+Option [Uh-oh, something is missing here, we’ll come back to it, sorry.]
- Deliver and maintain services, like tracking outages and protecting against spam, fraud, and abuse
- Measure audience engagement and site statistics to understand how our services are used
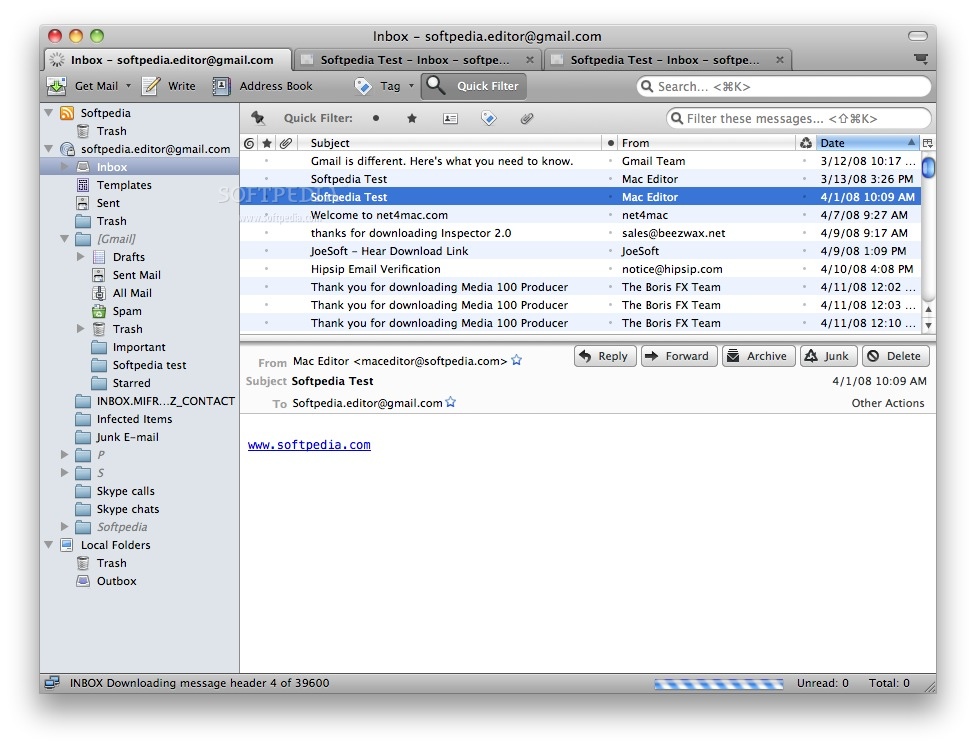
Download Free Screen Reader
If you agree, we’ll also use cookies and data to:- Improve the quality of our services and develop new ones
- Deliver and measure the effectiveness of ads
- Show personalized content, depending on your settings
- Show personalized or generic ads, depending on your settings, on Google and across the web
Free Screen Reader For Mac Download
For non-personalized content and ads, what you see may be influenced by things like the content you’re currently viewing and your location (ad serving is based on general location). Personalized content and ads can be based on those things and your activity like Google searches and videos you watch on YouTube. Personalized content and ads include things like more relevant results and recommendations, a customized YouTube homepage, and ads that are tailored to your interests.Free Screen Reader For Mac Windows 10
Click “Customize” to review options, including controls to reject the use of cookies for personalization and information about browser-level controls to reject some or all cookies for other uses. You can also visit g.co/privacytools anytime.