- Sametime Connect Download
- Download Sametime Client For Mac Download
- Download Sametime Client For Mac Pro
- Ibm Sametime 9.0 Download
- Download Sametime Client For Mac Free
Download VNC® Viewer to the device you want to control from, below. Make sure you've installed VNC® Server on the computer you want to control. Fast file downloader for Mac: get a better download speed, prioritize, pause and resume downloads, as well as schedule them conveniently.
Installing Cisco ClickToCall plug-in for Sametime Client
We have deployed Sametime some year hence in the company. Now it was time to upgrade its functionality and click to call just sounded as the right one. Not only it removes the need for you to browse company directory for telephone number of a person you want to call (you just do that from Sametime), but it also is able to display outside caller information, if you have their information in Server Directory Catalog (sdc.nsf) database.
I will try to cover configuration and deployment of Cisco Click To Call plug-in for Sametime integrated client. Beware, this plug-in will only work with Cisco telephones and Cisco Call Manager.
Step 1 – Configure Cisco Click to Call plug-in
Cisco Click to Call plug-in is available at Cisco site. Unfortunately it is not free, until you reach certain level of partnership or something like that. For this current post, I’ll assume you have access to the download site.
You only need plug-in for Sametime Client. Server plug-in enables you click to conference, which can connect Sametime to WebEx if I remember correctly.
Extract the plug-in in your directory and go to ciscocfg. Click only executable there (ciscocfg.exe) and select update site which is located at CiscoPCAPWithLotusST_7.1.1.952UpdateSite directory. A GUI window opens. Fill in required data. Don’t forget about dialing rules, as they may be key to resolving caller identity. Templates for dialing rules can be found at templates directory.
When you are done, go to File->Save All. This will configure your update site.
Step 2 – Create Eclipse Update Site
First, if you already have Eclipse update site on your system, you can skip this step.
The easiest was to create Eclipse Update Site is to use Notes 8.x integrated template. Go to File->Application->New, enter required data, and check Show advanced templates check-box. Be sure you selected your server for template list. Select Eclipse update site and click OK. When processing finishes, you will have your update site.
Step 3 – Create Widget catalog database
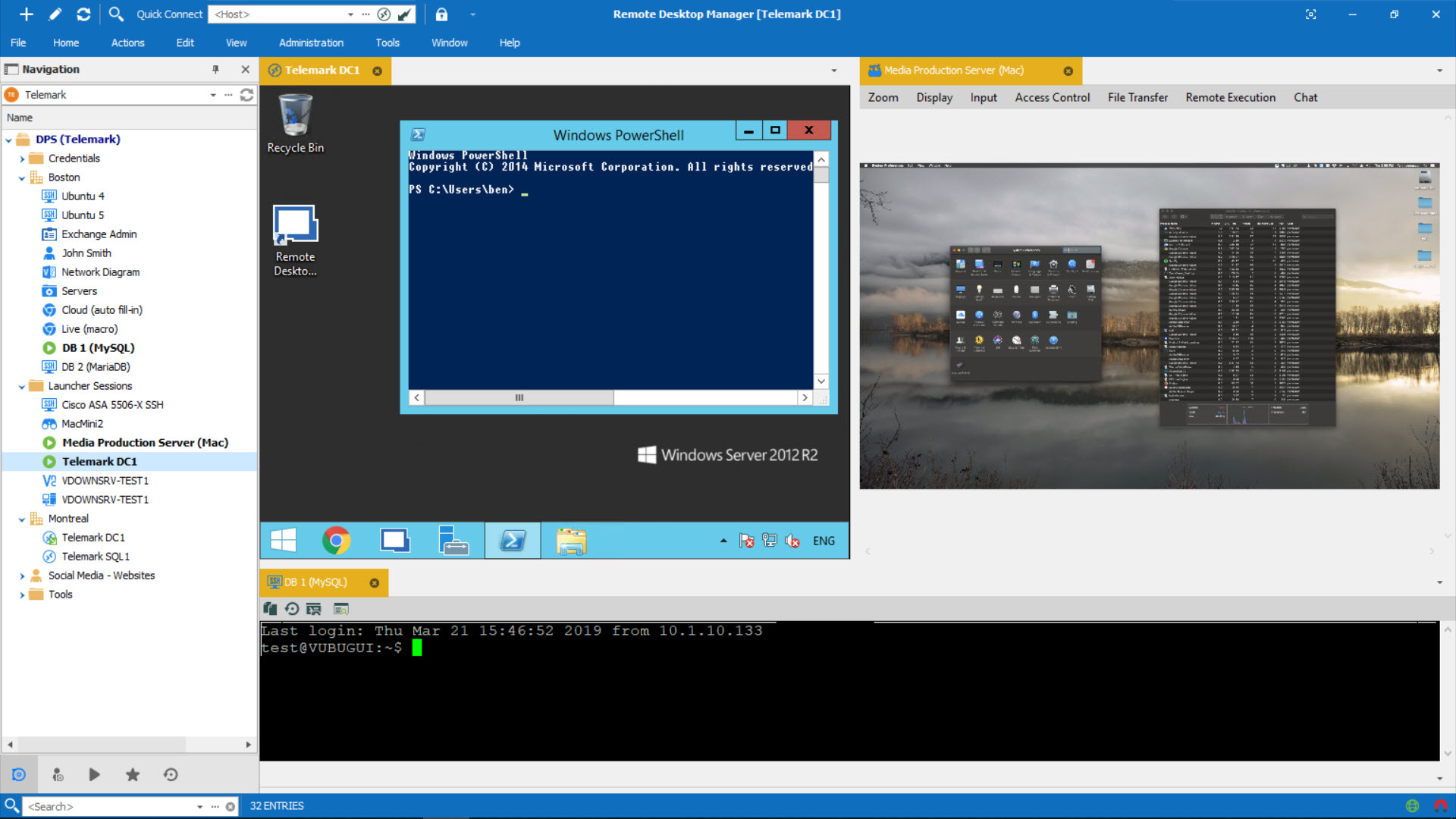
Again, if you already have a widget catalog database deployed, you do not need to read this.
For those of you, setting the catalog database for the first time, the process is very similar to creating Eclipse update site described in Step 2. Just pick another template, which is called Widget catalog.
Step 4 – Deploying the plug-in (sort of)
Now that you have your plug-in configured and your update site and widget catalog created, you can proceed with deployment.
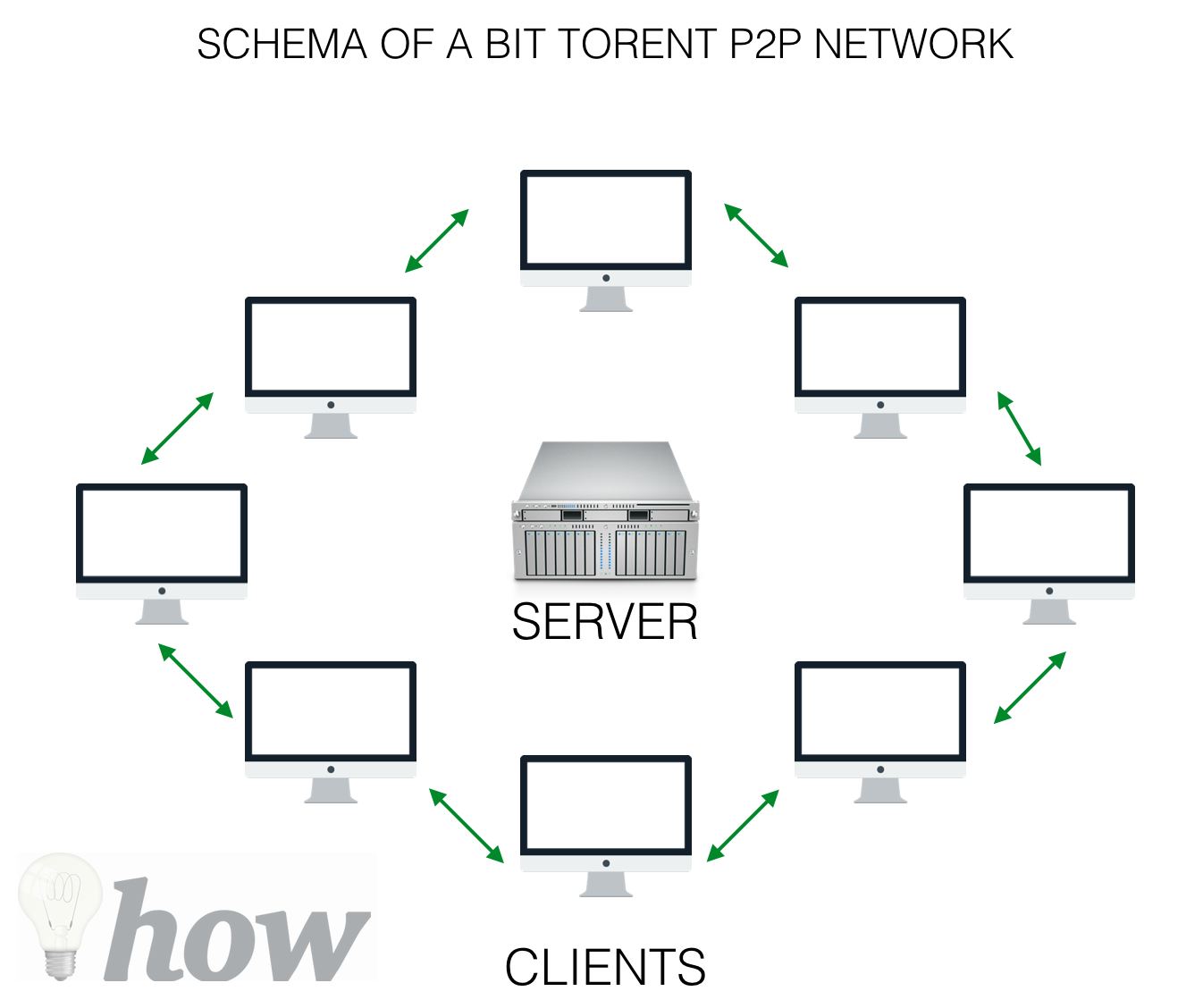
Sametime Connect Download
What you need to do now is to import your plug-in to your update site database. This is a simple step. Just open your update site database and select Import local update sitefrom view actions. A dialog pops up. All you need to do is to point the location to your site.xml file in the plug-in directory on your hard drive and select OK. If all goes well, you should have an update site imported in about a minute.
If you are only using Sametime Connect clients in your environment, all you need to do now, is go to your Sametime server Administration via web and enter URL of the update site to Sametime update site URL field in your Sametime policy document (can be default policy). All updates located in this update site will be automatically installed to clients at next start up (or about a minute later). Save the document and restart your Sametime server. That’s it, you are done.
Unfortunately, for us, working with environments with integrated Sametime clients, this is only beginning of the road. We took care of Sametime Connect clients and now it is time to do the same for integrated clients. I don’t know what was a reason behind it, but setting an update site just won’t cut it.
Step 5 – Creating a widget from your plug-in
To deploy an update/plug-in for integrated Sametime client, you need to create a widget from your update site. This is specially interesting and fiddly step, as you will have to manually create your own extension.xml file. Widgets, you see, don’t know how to use update sites directly. Extension.xml file is an adapter. BTW, you can name the file as you want, as long as it has correct format. Below is source of my extension file (marked attributes are changeable).