For Downloads folder on Mac. On the Mac, you can start by clicking the Downloads folder on the dock. Clicking on the folder will make some of the downloads appear. Then, click on the curved arrow with the words Open in Folder. A list of all your downloads will appear in a window named Downloads. After this, you can select the files to delete. “One of the most preferred Mac cleaning utilities in 2021” Compatibility: Mac OS X El.
Downloading, We all know that word very well. Cause we all download lots of data on our laptops and phones, Reason could be anything behind downloading. Whether you download movies, songs or any other material depends upon you. But the main reason behind why we need to delete downloads and download history.
Well basically its always a personal reason for a person what they want to keep or delete. Well, that was just a brief about what word downloading is all about. But today I am not here to tell you about word downloading and its meaning. We are here to show all the new Mac users that how they can Delete Downloads On Mac. So it’s not gonna be tricky as you are thinking it is gonna be, But yes this one is not gonna be same as windows lappy.
Keeping or deleting our data is totally depends on our choice and the reason behind we want to delete. For some people keeping or deleting data is part of their work and I must say they are really do care about what they want to keep or delete. We all have to understand that, Things which seems so simple and easy are not always the same as they look.
In our case, the last sentence is Turley impactful, So now I think I should cut the crap and give you the best ways to Delete Downloads On Mac.
We know that New Mac users may be in some kind of jigsaw that this is not be gonna be helpful. But I assure you guys that this is really gonna be helpful for each and every Mac user out there. So guys brace yourself and enjoy the solution and way to Delete Downloads On Mac.
Contents
- 1 Ways To Delete Download On Mac
Ways To Delete Download On Mac
As I told you earlier that this is not gonna be same as the delete downloading process of our windows. But I didn’t give you the reason. So the reason behind my statement is Mac itself. We all know that how simple and user-friendly mac is. It gives us multiple options for solving anything and get our solutions quickly.
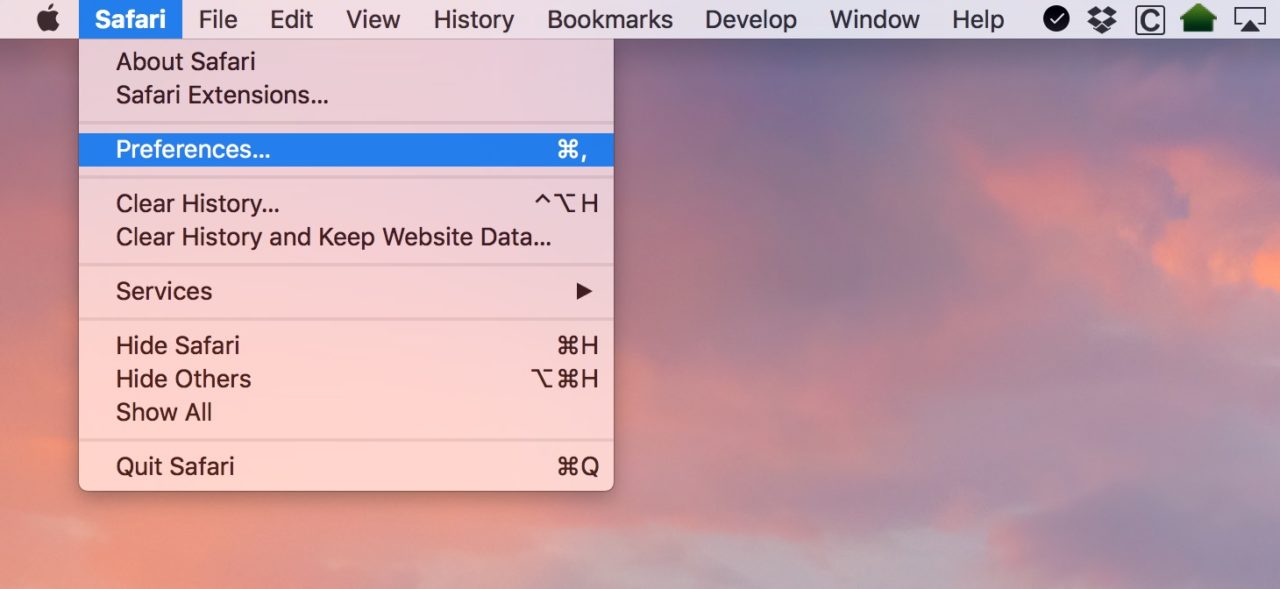
So When it comes to keeping or deleting our data how can they be so mediocre with their users. So for this too, They provided us multiple options to Delete Downloads On Mac with ease. Now we should not waste our time and move to the first way to Delete Downloads On Mac.
Delete Downloads On Mac Directly
Well as you know after reading so far that there are two ways which we can use to Delete Downloads On Mac. so I think now we should move to the steps of our first way in order to Delete Downloads On Mac. So all you need to do form now is just have patience and concentration on each and every step which I am about to give you to Delete Downloads On Mac.
Steps
- In order to do that you need to go to the finder from the dock bar and click on it.
- Now you need to do is just find the downloads option in the left list of manage page.
- You can see all the downloads in the right pane, After clicking the download option in manage page as mention in second option above.
- Alright finally the most important step of the list, In this step you need to select any folder or you may select all of them by giving command +A. Now you need to do is just press your finger slightly and right click on the mouse.
- You’ll see a box with an option “MoveTo Trash” click on it. And your downloads will be deleted for you.
Alright, so that was the five-step you need to do for Delete Downloads On Mac directly. So grab them use them and Delete Downloads On Mac, whenever you want.
So you got that, now move to next one cause I know, Its past now. Like I told you earlier there are multiple ways which mean there is lots remains for all of you. Let’s move down to know more.
Delete Download With MacClean
Alright, first of all, there may be few people I guess, who basically might be have no idea about MacClean. So Its okay, I Am here to tell you all the things. So MacClean, Well MacClean is new and advanced cleaning from apple to its users. Basically,
It is designed to clean all the internet junks such as Download history, cookies, sessions from Safari, Chrome, and Firefox. This one is seriously one of the most advanced features that Apple gave us. So now move to know the steps to Delete Downloads On Mac with Maclean.
Steps
- To Delete Downloads On Mac with MacClean, You need to run MacClean first and then select clean up tool form the left side list.
- Now you need to choose Old and Large Files from the utilities and choose downloads to start the scan.
- Now you need to select all the downloads file you can do this by selecting them with file text and file size or you can just select all of them in bulk and delete them at the same time. SO that’s how you can delete all the files from your mac with the help of MacClean.
So that was the three steps which you need to follow in order to Delete Downloads On Mac with the help of MacClean.
Visit MacClean-https://macclean.en.softonic.com/mac
The Bottom Line
Okay people, Finally we are here after all the words which contain solutions for Delete Downloads On Mac. Well, That was passed, Now all of you need to do this is just follow these steps from both the ways according to your suitability and understanding.
So as I always keep my promises to fulfill your needs, I mean Finding solution for all of you. (Don’t get me wrong! Please). Alright, jokes apart, Well that was the ways for you and your friends and now go and use them to Delete Downloads On Mac.
Related Posts:
There are many ways in which your Mac logs and displays your recent activity to make it easier to find things you’ve been working on. This is usually very useful. However, if you share your Mac with other users, work in a communal area, or just don’t anyone to see your Recents, you may want to clear that recent activity. In this article, we’ll show you how to do that.
There is an easy way to clear recent activity on your Mac, whether it’s Recent Items on your Mac or websites you’ve visited recently in any web browser. CleanMyMac X’s Privacy module can do all of that and protect your privacy in lots of other ways, such as revoking permissions for apps that have access to your webcam or microphone.
What is the Recents folder on your Mac?
As we said, there are several ways in which your Mac allows you to access things you’ve been working on quickly. One of those is the Recents folder that appears in the sidebar of Finder windows, and which, when your Mac is new, is the place where new Finder windows open.
That folder is what’s known as a Smart Folder. It doesn’t exist as a real folder with contents; it contains shortcuts to files according to the smart search parameters used to create the folder. In this case, those parameters are recently-opened files.
:max_bytes(150000):strip_icc()/009-delete-downloads-on-mac-4692292-ca821b39f681463a863b19f672c5d20e.jpg)
You can’t delete the Recents folder since it doesn’t exist. However, you can remove it from the Finder sidebar so that it’s much more difficult to access (Note that it will still be accessible from the Finder’s Go menu or by pressing Command-Shift-F).
How to turn off recents in Finder
- Open Finder from the Dock.
- From the Finder menu, choose Preferences.
- Select Sidebar in the tabs at the top of the window that opens.
- Uncheck the box next to Recents.
- Click the red button to close the Preferences window.
Now, the Recents tab will disappear from Finder.
How to clear Recent Items on your Mac
Recent Items may sound similar to the Recents folder, but it is completely different. It’s accessible from the Apple menu and tracks the most recently-opened applications and files, and the servers to which you have most recently connected.
Clearing the list of recent items is easy:


- Go to the Apple menu and select Recent Items.
- Move the pointer down to the bottom of the list and click Clear Menu.
That will remove all items from the menu. However, it won’t stop the list from filling in again as you use your Mac. You just have to remember to clear it when you’re finished.
How to delete recent searches in a web browser
Your browsing history also gives out your recent activity. So, it’s better to clear the history before someone else will take over your Mac.
Safari
- Launch Safari and click the History menu.
- Mouse down to Clear History and select it.
You can also clear history in Safari, by choosing Show History from the History menu and pressing the Clear History button. And you can remove individual items by right-clicking or Control-clicking them and selecting Delete.
Chrome
- Launch Chrome and click the History menu.
- Choose Show Full History.
- Select Clear browsing data from the sidebar.
- In the window that opens, select Browsing History and press Clear Data.
Alternatively, to remove individual pages, check the box next to the page in the History tab and press Delete.
Firefox
- Launch Firefox and click the History menu.
- To clear all pages from your History, choose Clear Recent History, or
- To remove individual pages, select Show All History.
- If you want to delete a page from your history, right-click or Control-click it and choose Delete Page. To remove all the pages associated with a particular site, choose Forget About this Site.
If you use a web browser other than those listed above, the process is very similar. Locate the history menu and look for an option to delete recent sites, or view all history and look for the option there.
You can also remove recent files from Apple apps like Text Edit and Pages.
- Click the File menu.
- Choose “Open recent.”
- Select Clear Menu.
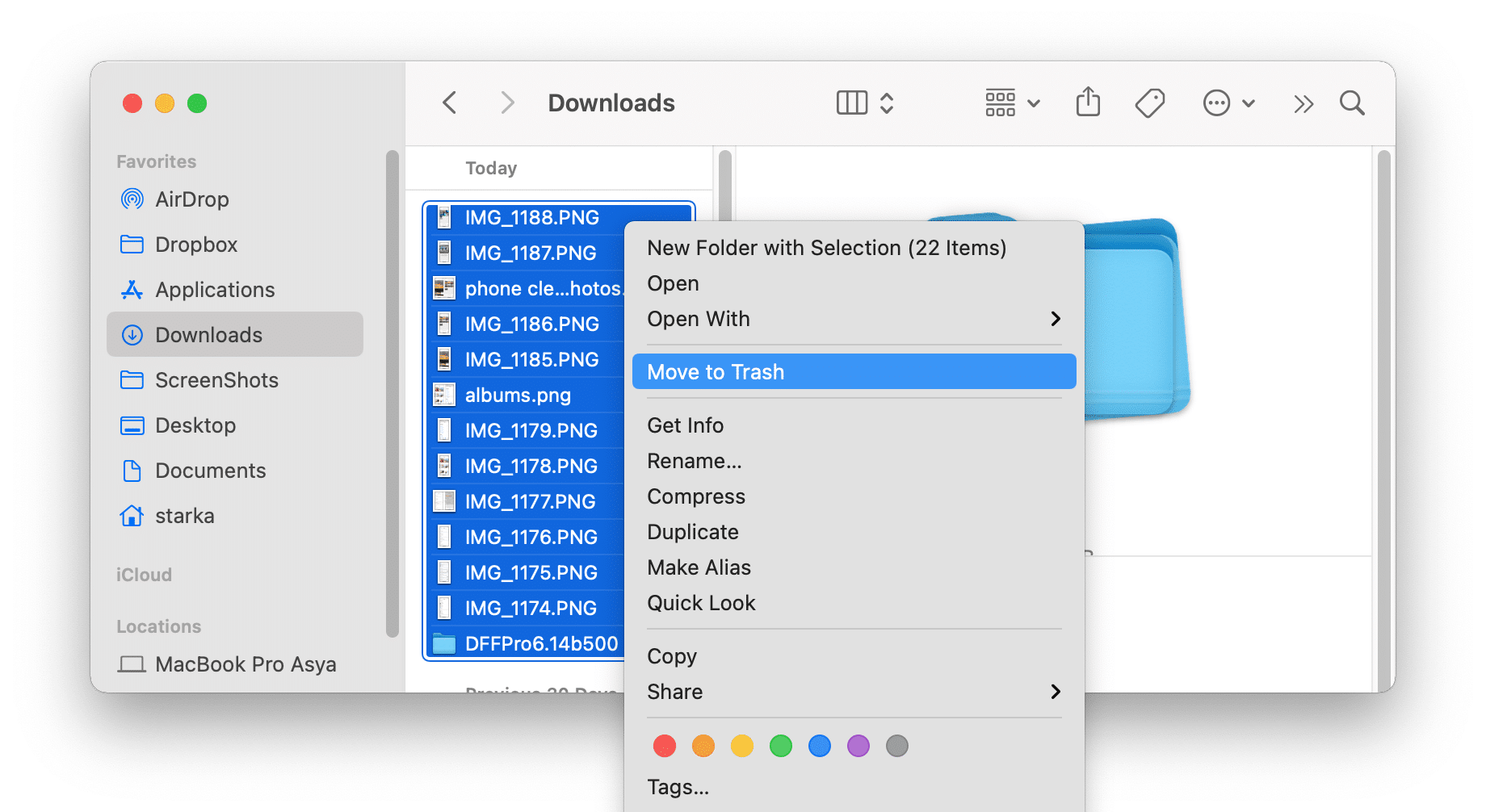
Some-third party apps offer similar features, so if you want to clear recent files in an app, start with the File menu and look for an option to open recent files. There should also be an option to clear them.
How to clear recent files the easy way
CleanMyMac X’s Privacy module has several tools to help you prevent others from tracking your activity on your Mac. Here is how to use it.
- Download CleanMyMac X, install and launch the app.
- Choose the Privacy module and press Scan.
- Quit open browsers, if asked.
- Check the box next to the Recent Items Lists.
- To clear browser history, click each browser listed and check the box next to Browsing History.
- When you’re done, press Remove.
You will have noticed that the Privacy module also allows you to revoke application permissions to access your camera, microphone, or particular folders on your Mac. You can also clear the list of Wi-Fi networks you’ve connected to. This will prevent your Mac from automatically connecting to the unsecure open hotspots.
Clean Up Downloads Folder Mac
Clearing recent items isn’t as simple as it sounds. Those recent items are stored and logged in multiple places on your Mac, depending on what apps and browsers you use. However, by following the steps above, you can clear up most of your activity traces, preventing others who have access to your Mac from tracking your activity. If you use CleanMyMac X, it’s even easier, and you’ll have access to several other privacy tools.